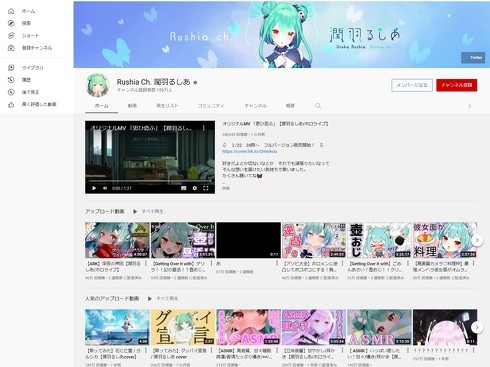スロット 猪木k8 カジノラズパイでメッシュネットワークを作成する 準備編その1仮想通貨カジノパチンコ2022 fifa club world cup
海外 進出 日本 企業 一覧k8 カジノ
パチスロslot牙狼 garo 揃い 家庭向けネットワーク製品──いわゆるWi-Fiルーターでもアクセスポイント型ではなく、メッシュネットワークを構築してシームレスなネット環境を作る製品も増えてきました。
しかしメッシュネットワーク対応の製品は、アクセスポイント形式の製品よりもまだ高価です。以前「ラズパイを無線LANルーター化する ~アクセスポイント編~」「ラズパイを無線LANルーター化する ~ブリッジモード編~」でルーターやアクセスポイントとして利用する方法について紹介しましたが、ラズパイでもメッシュネットワークを構築することは可能です。
そこで今回はその発展系という意味で、GitHubに掲載されている内容を元に、ラズパイを使ったメッシュネットワークの構築についてご紹介していきます。
ラズパイの準備
それではメッシュネットワークを作り上げるための準備から行っていきましょう。今回使うラズパイですが、無線LAN側はアクセスポイントの構築に使いますので、有線LANにケーブルをつないでの作業となります。このためRaspberry Pi 3BやRaspberry Pi 4のように、有線LANポートが用意されているラズパイを合わせて2台使います。
インストールするRaspberry Pi OSですが、デスクトップを含まないRaspberry Pi OS Liteを使用します。microSDメモリカードを用意したら、Raspberry Pi Imagerでインストールしましょう。OSは32ビットでも64ビットでも構いません。今回は筆者の家での余剰在庫となっていたRaspberry Pi 3B+を使用しました。ネットワークはRaspberry Pi 4/Raspberry Pi 3 B+/Raspberry Pi Zero Wなどでも構築できますが。64ビットOSはRaspberry Pi 3以降でないと動作しません。
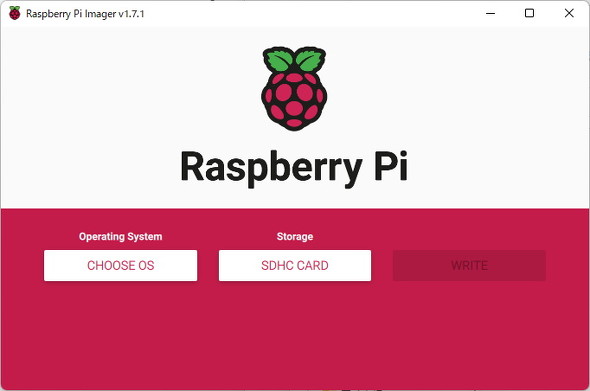 Raspberry Pi Imagerで書き込む
Raspberry Pi Imagerで書き込む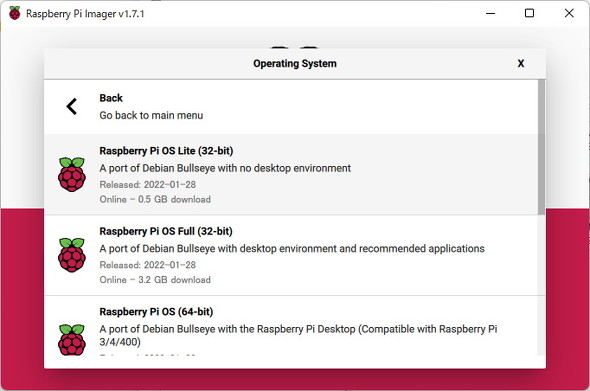 Raspberry 「Raspberry Pi OS(other)」を選んで「Pi OS Lite」を選択
Raspberry 「Raspberry Pi OS(other)」を選んで「Pi OS Lite」を選択
Raspberry Pi Imagerでは、Raspberry Pi OSの最新バージョンを選択するとOSをインストールするときにSSH動作の可否、ホスト名の決定、ロケールなどが設定できるようになっています。画面の右下の歯車アイコンをクリックして、以下のように設定しましょう。全てが終わったら「SAVE」をクリックして保存します。設定が終わったら「WRITE」をクリックして書き込みましょう。
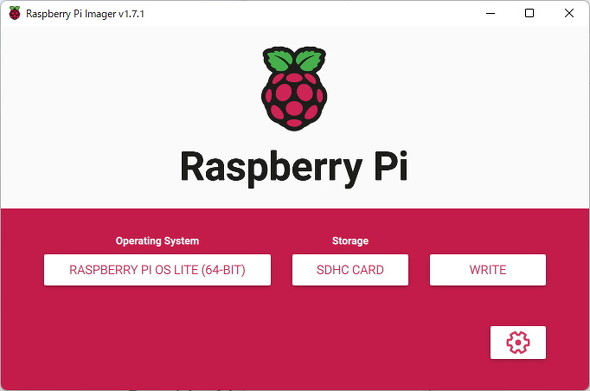 右下の歯車アイコンをクリック
右下の歯車アイコンをクリック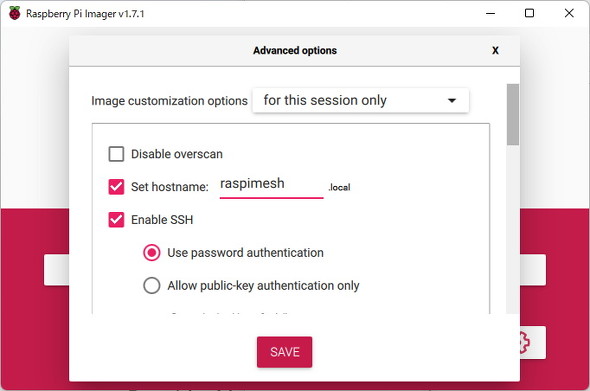 ホスト名を入力してSSHを使えるように指定
ホスト名を入力してSSHを使えるように指定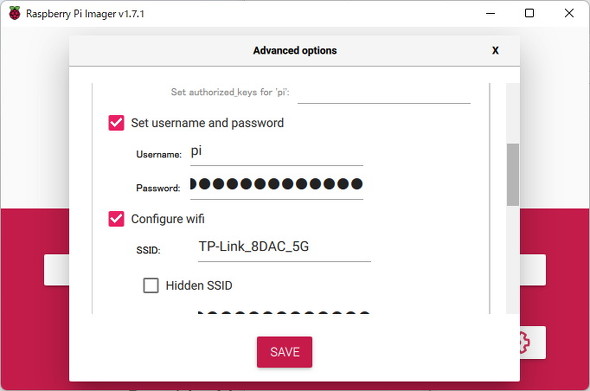 ユーザー名とパスワード、Wi-Fi情報の入力
ユーザー名とパスワード、Wi-Fi情報の入力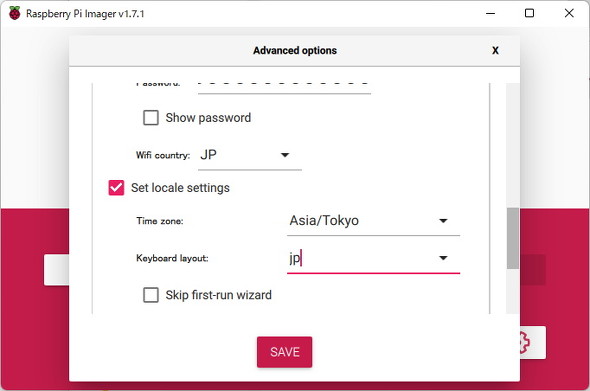 Wi-Fiの国情報を「JP」にし、ロケールも「jp」とする
Wi-Fiの国情報を「JP」にし、ロケールも「jp」とする
OSのセットアップが終わったら、Raspberry Piにセットして起動します。起動したらTeraTermなどのアプリで「ホスト名.local」と入力してラズパイに接続してコンソール画面を起動します。
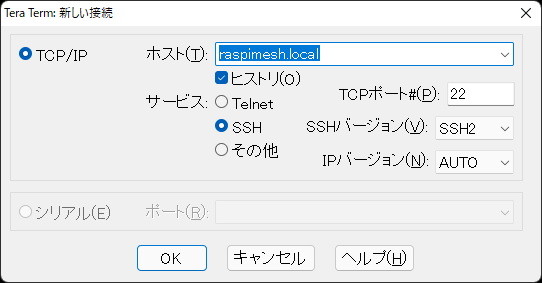 ホスト名.localでアクセスする
ホスト名.localでアクセスする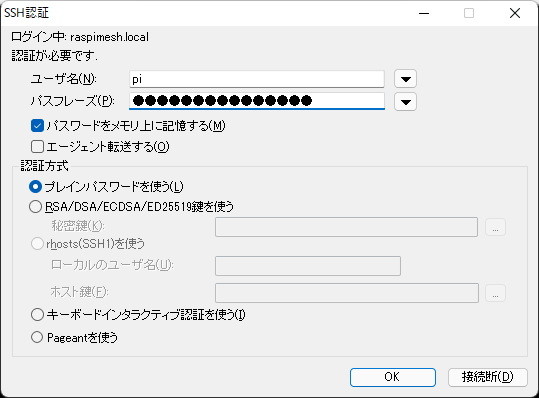 ユーザー名とパスワードを入力する
ユーザー名とパスワードを入力する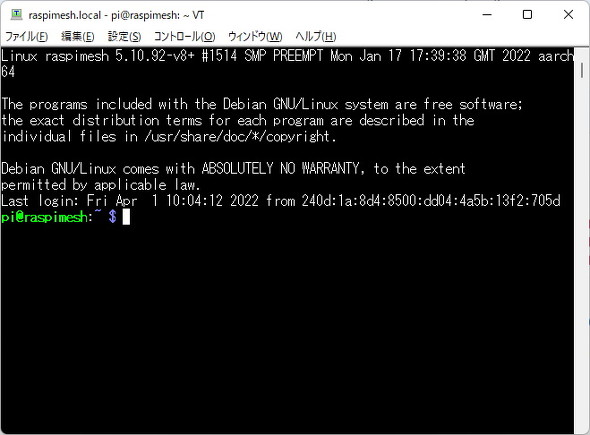 ラズパイのコンソール画面が表示される
ラズパイのコンソール画面が表示される
起動したら以下のコマンドでシステムを最新のものにアップデートします。
$ sudo apt update && sudo apt upgrade -y
続いて設定ツールでロケールを指定します。以下のコマンドを入力します。
$ sudo raspi-config
設定ツールが起動したら、以下の項目について変更します。
「5 Localisation Options」で「L1 Logale」を選び、スペースキーを押して「en_GB.UTF-8 UTF-8」のチェックを外し、「jga_JP.UTG-8 UTF-8」を選ぶ次の画面で「ja_JP.UTF-8」を選ぶ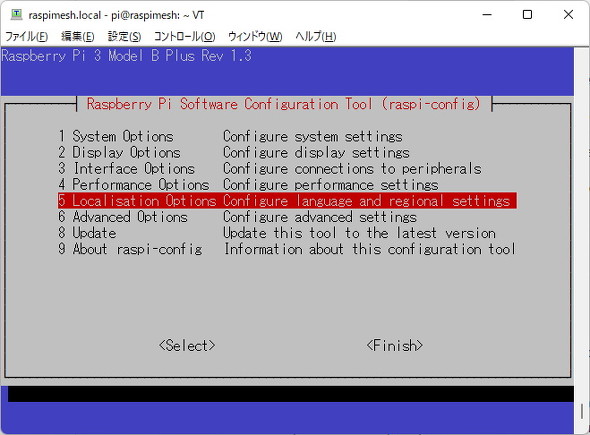 「5 Localisation Options」を選ぶ
「5 Localisation Options」を選ぶ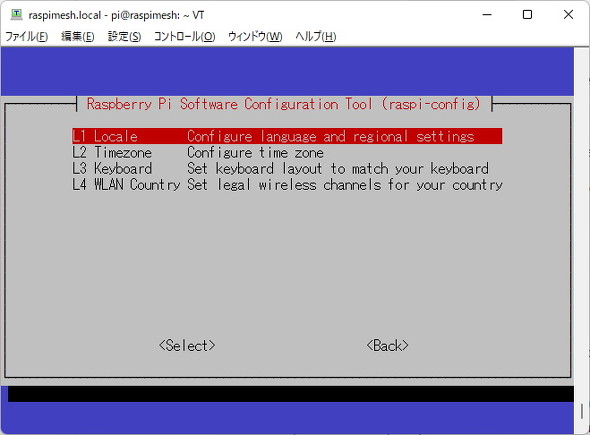 「L1 Logale」を選ぶ
「L1 Logale」を選ぶ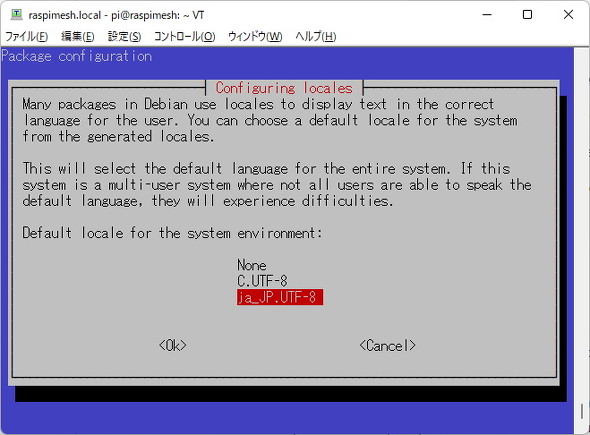 「en_GB.UTF-8 UTF-8」のチェックを外し、「jga_JP.UTG-8 UTF-8」を選ぶ
「en_GB.UTF-8 UTF-8」のチェックを外し、「jga_JP.UTG-8 UTF-8」を選ぶ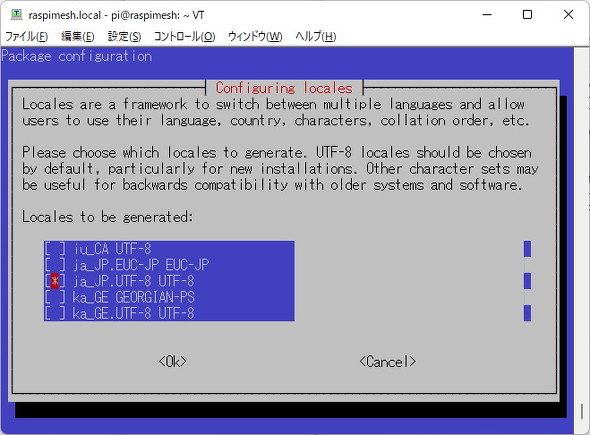 「ja_JP.UTF-8」を選ぶ
「ja_JP.UTF-8」を選ぶ
ここまで設定したらラズパイを再起動します。
$ sudo reboot
再起動したあとは日本語環境になっており、日本語で表示されます。
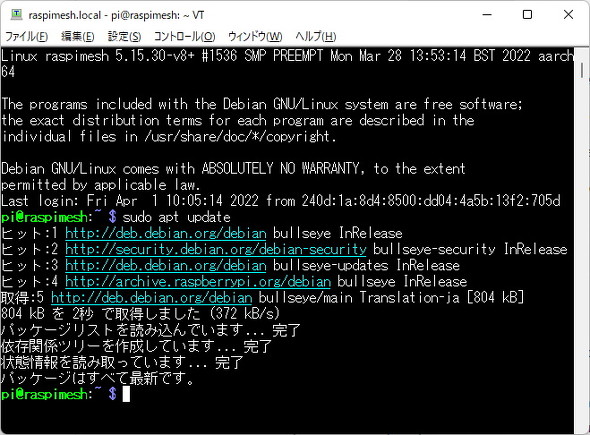 日本語環境になったメッシュネットワークの設定
日本語環境になったメッシュネットワークの設定
ではここからは、メッシュネットワーク構築のための設定をしていきましょう。まずは「batctl」というツールをインストールします。
$ sudo apt install batctl -y
インストールしたら、設定用のファイルを作成します。
$ nano start-batman-adv.sh
以下の内容を記述しましょう。
#!/bin/bash# batman-adv interface to usesudo batctl if add wlan0sudo ifconfig bat0 mtu 1468# Tell batman-adv this is a gateway clientsudo batctl gw_mode client# Activates batman-adv interfacessudo ifconfig wlan0 upsudo ifconfig bat0 up
記述したらCtrl+X → y → Enterキーで保存します。続いてファイルのパーミッションを変更して、実行できるようにします。
$ chmod +x start-batman-adv.sh
続いてネットワークの設定を追加します。
$ sudo nano /etc/network/interfaces.d/wlan0
nanoが起動したら以下の内容を記述します。
auto wlan0iface wlan0 inet manual wireless-channel 1 wireless-essid call-code-mesh wireless-mode ad-hoc
ここでは以下の内容を指定しています。
Wi-Fiのチャンネルを1にSSIDを「call-code-mesh」に
この値はメッシュネットワークを構築する際に、全てのデバイスで同じである必要があるので注意してください。
続いて以下のコマンドを入力して、起動時に「batman-adv」がロードされているかを確認します。
$ echo 'batman-adv' | sudo tee –append /etc/modules
続いて以下のコマンドを入力して、DHCPプロセスが無線LANインタフェースを管理しないように設定します。
$ echo 'denyinterfaces wlan0' | sudo tee –append /etc/dhcpcd.conf
最後に、先ほど作成したスクリプトが起動時に実行されるように、/etc/rc.localに設定します。最後の行の「exit 0」とある前の行に以下の内容を入力しましょう。
ここまでできたらいったんシャットダウンします。次回はゲートウェイとブリッジを構築します。
仮想通貨カジノパチンコ2019 日本 代表 サッカー